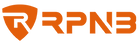RPHS Series Home Safe
Smart Touchscreen Home Safe / RPHS Series Instruction Manual
Opening the Cabinet with the Backup Key
- Slide the backup key cover to the right.
- Insert the backup key, turn it clockwise and hold (see Figure C), then turn the handle clockwise to open the door.
NOTE : Turn the door handle counterclockwise to close the door
Do not place or store the backup keys inside the cabinet at any time.
Battery Installation
- Remove the battery cover.
- Insert 4 AA Alkaline batteries (not included) into the battery compartment matching the polarity (+/-) indicated.
- When the batteries are inserted correctly, the touchscreen and fingerprint sensor will light up 1 time, the message "HELLO" appears with the voice prompt "HELLO WELCOME".
NOTE: Use 4 NEW AA Alkaline batteries. New batteries can not be used together with old batteries.
Low Battery Warning
- When you activate the touchscreen you will hear a voice prompt "Low battery please replace batteries" with the message "LO-BAT".
- Replace all batteries with NEW ones making sure polarity (+/-) is correct. Mixing batteries may cause device to become unusable.
- When the batteries are depleted, you can plug a USB Type-C cable (not included) into the USB Type-C receiving jack located at the side of touchscreen and connect to a standard USB Type-C port with a external power supply.
Hidden Passcode Mode Setting
Please press "*" button once before entering the passcode every time, the input code will not be displayed. Press "*" button again this mode will be cancelled.
Master Code Programming
- First time users should change the default code as soon as possible to prevent unauthorized access to your cabinet. The code should be kept confidential.
- Programming a new code will overwrite your previous code.
- Touch the screen until the panel lights to wake up system before entering your passcode.
Master Code Programming
- Enter default code 1-2-3-4 and press "#" button to confirm, then turn the handle clockwise to open your cabinet.
- With the cabinet open, press the GREEN program button once and release it, the touchscreen lights up WHITE 1 time, the message "------" will appear with the voice prompt "Please enter the passcode".
- Enter your NEW passcode (3-8 digits) within 10 seconds.
- Press "#" button to confirm (see Figure I). The message "INTO-1" will appear (see Figure J) with the voice prompt "New passcode successfully added". If it times out, the touchscreen panel will be locked with the voice prompt "Operation timeout", repeat the above steps to reset the code.
- Now test the passcode. If you set the passcode unsuccessfully, the message "------" will appear with voice prompt "Error, please try again".
Registering Fingerprints
- With the cabinet open, press the RED program button once, the fingerprint sensor lights up BLUE 1time, the message "Add" will appear with the voice prompt "Please place your finger".
- Place your finger on the fingerprint sensor for the 1st of 3 scans. Remove your finger after the fingerprint sensor lights up GREEN with the voice prompt "Please place your finger". Place your finger again over the sensor until the fingerprint sensor lights up GREEN with the voice prompt "Please place your finger". You will repeat this process until the fingerprint sensor lights up GREEN, the message "INTO-1" will appear with the voice prompt "Fingerprint ID successfully added".
- Now your fingerprint has been successfully registered. Close the door and test your fingerprint.
- If you made a mistake, the new fingerprint will not work. The voice prompt "Fingerprint ID added failed". You must repeat the above steps.
IMPORTANT Note:
- You cannot register more than 30 fingerprints. If the message "FULL"appears with the voice prompt "Fingerprint limit reached" when you register your fingerprint, it means the fingerprint storage capacity is full.
- If you register your fingerprint past the allotted time, the touchscreen panel will be locked with the voice prompt "Operation timeout".
Helpful Programming TIPS:
- Place your finger on the center of the sensor (this allows the sensor to read where most of the fingerprint detail is located).
- Adjust your finger slightly between scans for increased accuracy.
- Excessive moisture, lotion, or dirt will affect your fingerprint and may cause inaccurate sensor reading.
- If you are experiencing difficulty try different fingers. Each finger is unique, and some fingers such as your thumb, contain more readable information than others.
- To increase your success rate, please register the same fingerprint multiple times.
Delete the Registered Fingerprint
- Press and hold the RED program button (5 seconds), until the message "CLEAR" appears with the voice prompt "All fingerprint IDs erased, please set up new fingerprint ID". (see Figure M)
- Now all previously registered fingerprints are erased.
Opening Mode Setting
Option 1 : One-Factor Authentication
In initial status, open the cabinet using a valid passcode, registered fingerprint or the backup keys.
Option 2 : Two-Factor Authentication
- Enter the number "1", and press the GREEN program button once, the message "INTO-2" will appear with the voice prompt "Two-factor authentication activated".
- For your security, please turn on two-factor authentication to open the cabinet by a valid passcode and registered fingerprint.
- To go back to One-Factor Authentication, enter the number "1", and press the GREEN program button once, the message "INTO-1" will appear with the voice prompt "Two-factor authentication disabled".
Dual Warning System
Failed Entry Alarm
For your security, the cabinet will sound an alarm for 1 minute if 3incorrect entries are made. If wrong passcode is entered another 3 times,the cabinet will go into a lock-down mode for 5 minutes and the message "LOCK" will appear.
Vibration Alarm Setting
Touch the screen until the panel lights up, enter the number "1" and press "#" button to confirm. The message "Alarm" will appear with the voice prompt "Monitoring vibration". (see Figure O) When the cabinet experiences blunt force, the alarm will sound for 1 minute.
- During the alarm, the cabinet can still be opened by the correct passcode, registered fingerprint and backup keys.
- After the alarm is deactivated, you need to reset the above steps.
Silence Mode Setting
- To silence the audible sound of the electronics, press the "0" and then press "#", the message "A-OFF" will appear with the voice prompt "Voice prompt off".
- To turn the sound back on, press the "0" and then press "#", the message"A-ON" will appear with the voice prompt "Voice prompt on".
Interior Lighting
Interior light will automatically illuminate for 30 seconds when the door is opened. After 30 seconds the light will automatically turn off.
Securing Your Cabinet.
There are some mounting screws included to mount your RPNB® cabinet to a flat surface using the pre-drilled holes on the bottom.
Using the Mounting Screws.
TIP : Make sure you have enough clearance for the lid to open properly before mounting the cabinet.
- Position the cabinet on a flat surface where you want to mount it.
- Use a pencil to mark the holes for drilling.
- Drill pilot holes.
- Position cabinet in place and install screws through cabinet into pilot holes. Tighten screws.
IMPORTANT :
Use the expansion bolt when there is a concrete wall surface. Use the clamping screw when there is a wooden wall surface.